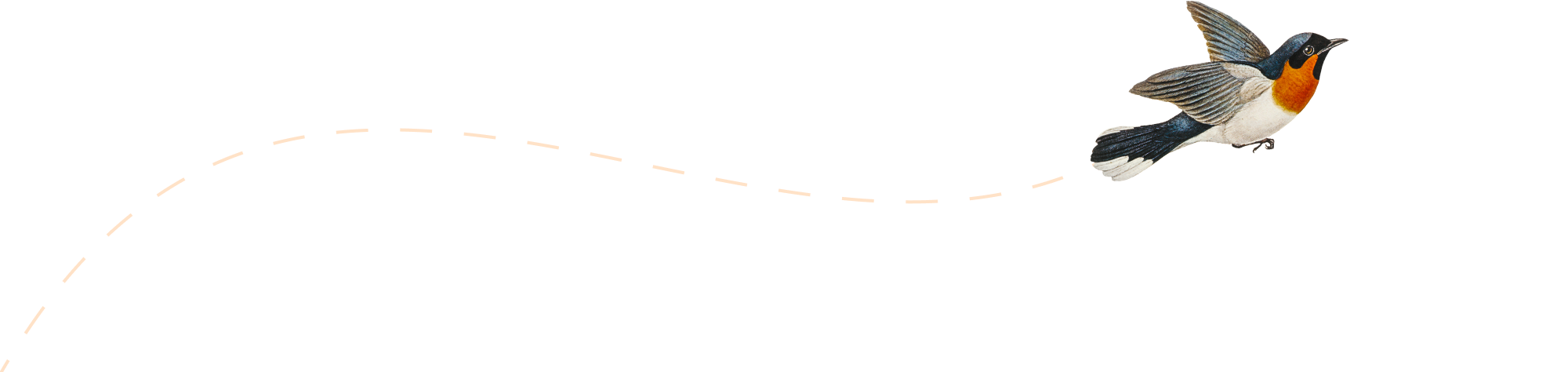-
THE TREND TOWARDS DIGITAL CASINO ENTERTAINMENT

The future of casinos is digital. Although many players still prefer the traditional casino experience, digital entertainment will continue to grow in importance over the next few years. Game developers are constantly coming up with new and exciting games for the digital casino, so casino fans always have something new to try. You should also…
-
What is Volatility in Gambling Games?

Volatility is a crucial concept in gambling games that every player should understand. It affects how often you win and the size of your payouts. This guide will explain what volatility is, its different levels, and how it influences your gaming experience. What is Volatility? Volatility in gambling games, also known as variance, refers to…
-
The Politics of Casino Advertising: Regulations and Ethical Implications

Casino advertising is a complex issue. It involves political decisions, ethical considerations, and societal impacts. Regulatory Environment Advertising for casinos is tightly regulated. Governments set rules to control gambling ads. These rules vary by country. Some places have strict bans. Others allow more freedom. Compliance is crucial for casinos. Economic Impact Advertising drives casino profits.…
-
Unveiling the Magic Behind Casino Photography

Within the dynamic realm of casinos Ivi Bet, each moment exudes excitement, anticipation, and allure. Casinos present an enchanting ambiance that calls for externalization through the camera’s lens. Step into the world of casino photography – a spellbinding blend of artistry, expertise, and technical finesse. Understanding the Essence of Casino Photography The Intricacies of Casino…
-
Technology’s Role in Modern Casinos

Casinos are rapidly embracing cutting-edge technologies. This shift enhances overall player experiences. HellSpin is at the forefront of this movement. They incorporate virtual reality, offering immersive gaming adventures. Augmented reality features are also available, adding interactive elements to games. HellSpin utilizes mobile technology extensively. Players access games from any device, anytime. This increases convenience and…
-
Weirdest Bets Ever Placed: From Outrageous Wagers to Bizarre Outcomes

One of the strangest bets ever placed was about the existence of aliens. In 1964, a man named David Threlfall bet that alien life would be proven by the end of the 20th century. He was so confident that he put down a significant amount of money. Despite numerous UFO sightings and conspiracy theories, David…
-
Slam Dunk Your Bets: Mastering International Basketball Betting

Want to bet on basketball games from around the world? It’s thrilling but tricky! Here’s your guide to betting smart and staying ahead. International basketball betting offers a myriad of options each season, making it vital to understand different teams and leagues. Knowing how to analyze these will give you a significant advantage. Understand the…
-
Planning a Bachelorette Party
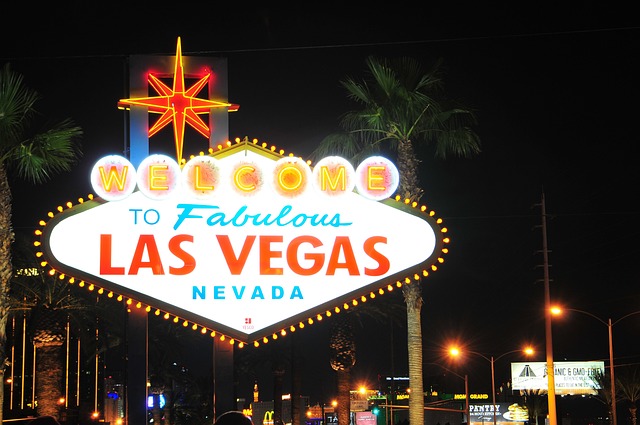
At a casino, for your best friend! This can be an exhilarating and memorable experience. Casinos offer a wide array of entertainment options, from gambling and live shows to fine dining and nightlife. However, ensuring the safety of all attendees and staying within a budget are crucial elements for a successful and enjoyable celebration. Planning…
-
Top Best Practices for Charitable Betting Events

If you’re hosting a charity event to raise money for a cause, you may want to draw in more donors with betting. Charitable wagering is a new way of attracting donors and getting people to be more engaged. If this is something you’re interested in hosting, you may want to take a break from playing…
-
Craps Tips & Tricks: How to Win More Often at Craps

At first glance, Craps looks like a simple dice game, but it is actually a varied and exciting casino game with many betting options. And thousands of virtual casinos have this brilliant game on offer. If you master the game, you can have a lot of fun at the gaming table and win attractive and…